Mnozí z Vás již určitě slyšeli o nové generaci QGIS 3. Změny jsou oproti QGIS 2.x velké, což se později určitě promítne i do našich školících materiálů.
QGIS 3 přináší kromě celé řady vylepšení i zcela nové vlastnosti jako je např. zobrazování ve 3D. Tak to pojďme vyzkoušet!
3D data nejsou dnes ještě úplně běžná a proto se nám velmi hodí, že máme k dispozici jednu takovou sadu přímo “pod nosem”. Jedná se o data hlavního města Prahy, která jsou volně dostupná ze stránek IPR Praha v kategorii “3D model”.
Pro naše pokusy budeme potřebovat:
Data jsou kvůli velikosti rozdělená na jednotlivé mapové listy. Díky přehledce v pravém horním rohu si však můžeme jednoduše vybrat oblast která nás zajímá a identifikovat tak pojmenování souboru. Co se týče formátů tak zvolíme buď Shapefile Multipatch anebo Shapefile polygonZ.
U terénu můžeme použít i jiný formát dat – Digitální model terénu – rastr, který pokrývá celé území.
V ukázce je použitý mapový list Praha 72. Vzhledem k velikosti dat je vhodné pracovat s malým testovacím územím.
Data tím pádem máme a můžeme je jít rovnou zobrazit v QGISu.
Vrstvu s terénem načteme klasickým způsobem jako jakoukoli jinou vektorovou vrstvu. Vrstva jako taková se stále zobrazuje jako standardní 2D vrstva.
Pro zobrazení ve 3D musíme provést nastavení. Přes vlastnosti vrstvy otevřeme záložku “3D View”. V ní se nejdříve povolí vykreslování ve 3D. Pomocí ostatních nastavení můžeme pracovat s dašími parametry pro vykreslování.
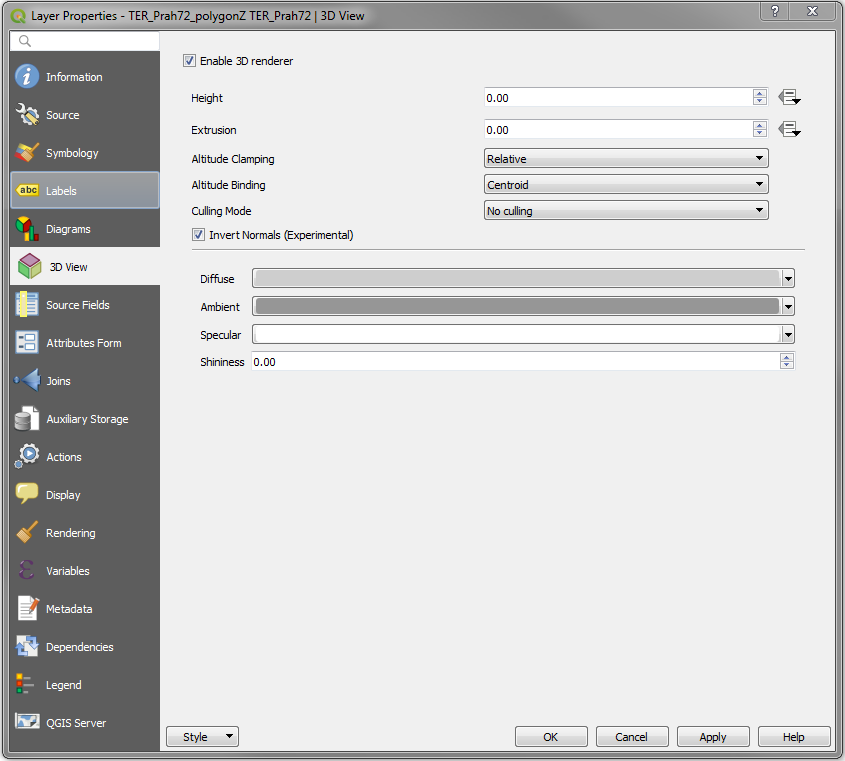
Obr.1 Nastavení zobrazování terénu ve 3D.
Nyní lze otevřít nové okno přes menu View -> New 3D Map View. Otevře se malé samostatné okno, ve kterém se budou vykreslovat všechny prvky. Zoomování funguje pomocí kolečka myši, otáčení modelu funguje pomocí tlačítka “Shift+levé tlačítko myši” a tažením myši. Posun je pak pomocí tažení levého tlačítka myši samostatně. Okno lze ponechat samostatně, anebo ho dokovat přímo v hlavním okně QGISu.

Obr.2 Vykreslení terénu v okně 3D Map View.
Podobným způsobem si přidáme i vrstvu s budovami. U budov použijeme podobný postup nastavení jako u terénu.
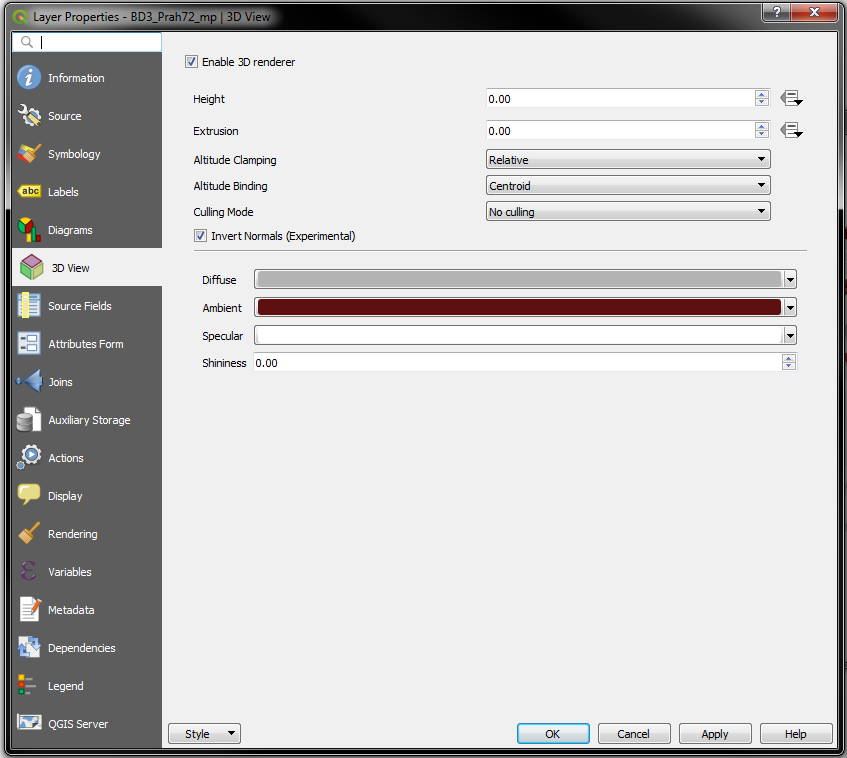
Obr.3 Nastavení zobrazování budov ve 3D.
Po uložení nastavení se můžeme vrátit k oknu s 3D modelem.
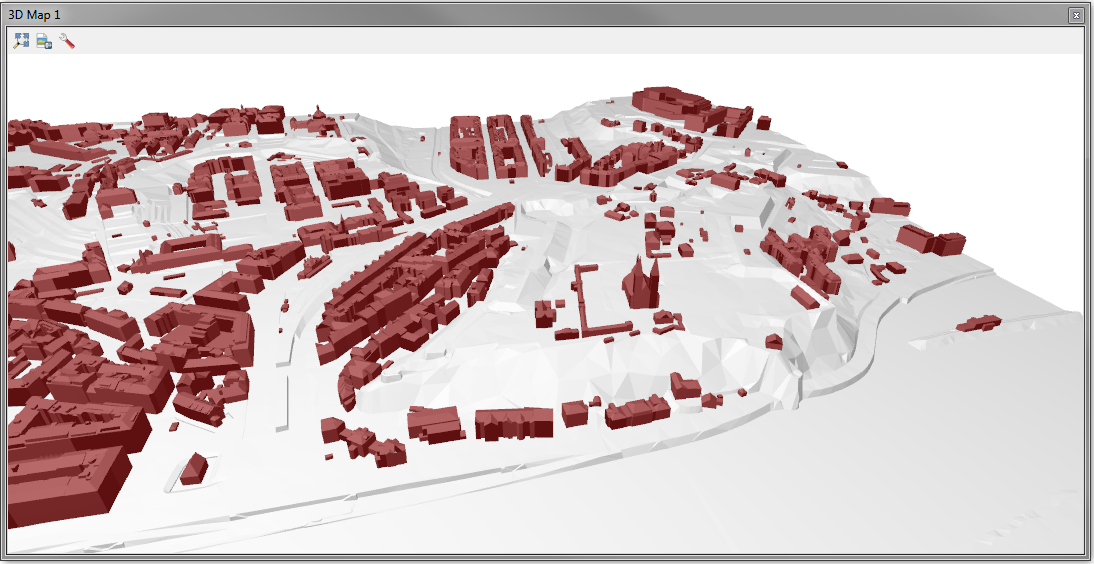
Obr.4 Vykreslení terénu a budov v okně 3D Map View.
Zobrazovat lze v podstatě jakákoli data. Příkladem je zobrazení odpadních nádob. Tato vrstva také pochází z IPR Praha. Odlišuje se ale tím, že neobsahuje Z souřadnici.
Způsobů jak takováto data zobrazovat je vícero. V tomto případě jsme použili přiřazení Z souřadnice do atributu pomocí pluginu “Point sampling tool” a následně nástroje “Set Z value”.
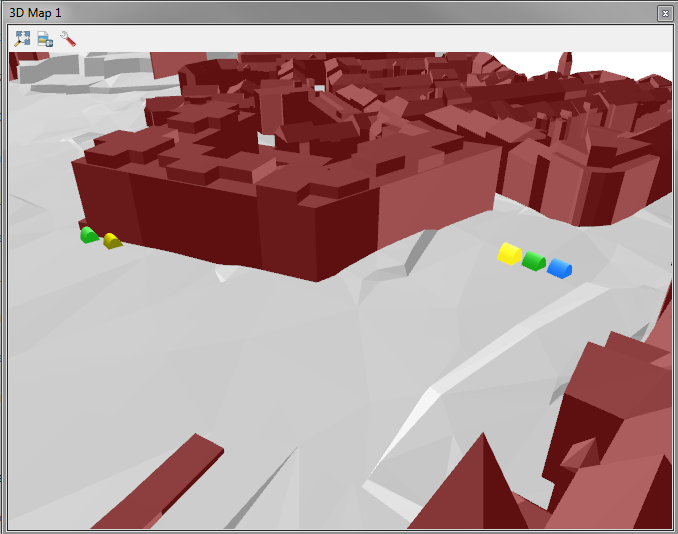
Obr.5 Vykreslení terénu, budov a bodových objektů v okně 3D Map View.
Na obrázku je vidět, že jednotlivé objekty jsou vykresleny podle typu sbírané suroviny. Tento atribut data obsahují. Pro 3D view však není možné použít přímo kategorizovanou symbologii. Platí totiž, že celá vrstva používá totožnou symbologii. Proto jsme museli vytvořit samostatné vrstvy a každé zvlášť nastavit vykreslování. Tato vrstva je bodová a proto je symbologie jiná než u předešlých případů. Používají se předdefinované tvary jako válec, jehlan, koule anebo vlastní tvary. Tyto se modifikují jejich parametry pro velikost a pak separátně i pro posun, rotaci a měřítko v jednotlivých osách. Všechny parametry lze nastavit tak, aby se používali atributy jednotlivých prvků.
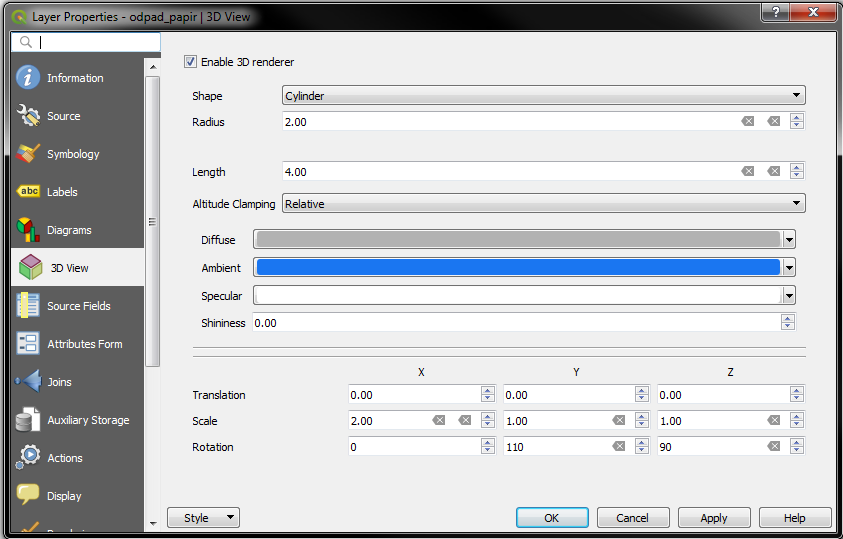
Obr.6 Nastavení zobrazování bodových objektů ve 3D.
Podobně specifický je i způsob stylování u liniových prvků.
Pokud si načteme terén ve fromě rastru, tak můžeme využít i možnost vykreslení na jeho povrchu. V našem případě na rastr vykreslíme WMS službu ortofota od ČÚZK (nemusíme nic ukládat, služba se dokáže překreslovat, pouze to zabere více času). Ortofoto přidáme jako samostatnou vrstvu, stejně tak rastrový model terénu. Po otevření 3D Map View použijeme jednu z ikonek v liště – s klíčem, kde provedeme nastavení. Výchozí nastavení můžeme ponechat, pouze u položky Elevation nastavíme model terénu (vybereme z aktuálních rastrových vrstev v projektu).
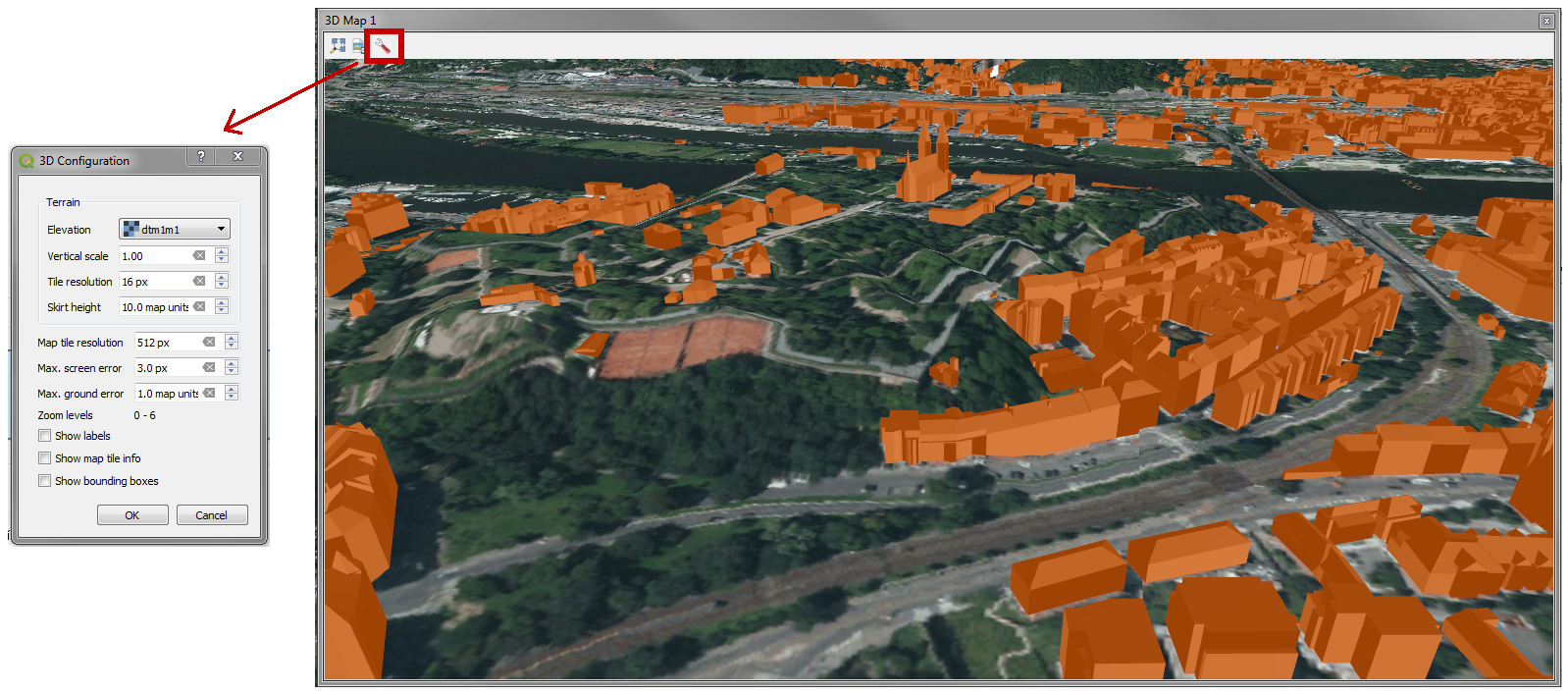
Obr.8 Terén se zobrazením WMS Ortofota.
Kvalita výsledku je závislá na kvalitě WMS s ortofoto, ale i na modelu terénu. Zde samozřejmě platí, čím podrobnější, tím lepší. Budovy jsou přidány pouze pro ilustraci.
Nastavení symbologie pro 3D je součástí panelu stylování. Výhodou je, že všechny změny provedené v panelu stylování jsou rovnou, bez ukládání, promítnuty do okna zobrazení. Panel se aktivuje klávesovou zkratkou F7, anebo přes menu Panelů.
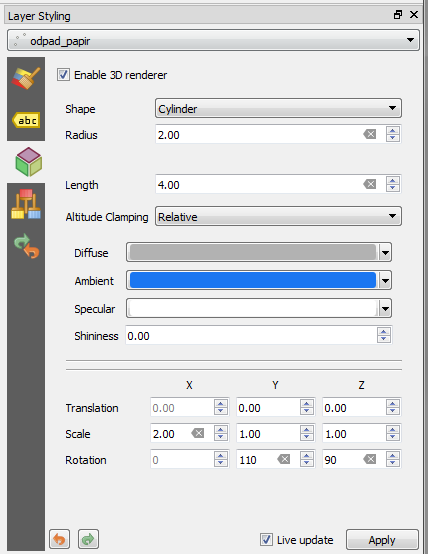
Obr.8 Panel stylování 3D Map View.
Aktuální stav je velikým pokrokem, ale rozhodně není definitivní. Podle článku https://www.lutraconsulting.co.uk/crowdfunding/more-qgis-3d/ jsou v plánu další zajímavé funkce.
Ať už jde o lepší pohyb kamery, pokročilejší stylování anebo animaci pohybu kamery.
Datové sady typu budovy, či terén jsou poměrně složitými a objemnými daty. Je nutné si uvědomit, že ne všechna zařízení můžou být dostatečně vybavena pro práci s nimi.
Rozdělení dat na menší části je dobrým způsobem jak zlepšit práci s takovými daty.
Za GISMentors Alžbeta Gardoňová